Fare Screenshot Mac

If you are not a lover of keyboard shortcuts you can capture Mac screenshots using the tool commands Screenshot. To use it, start the app by searching for it in Spotlightby clicking on its icon in the folder Other. Launchpad or by pressing the key combination cmd+shift+5. The screen capture shortcut on the Mac is one of the most useful tools I know. It grabs the screen and neatly places a.png file onto your desktop. But is this the highest quality screen capture you can get? Is it possible to get a higher resolution screen capture? How to take a screenshot on a Mac hold down ⌘ command: and shift: and press # 3 = Your Mac captures the entire screen and saves it as a file on the desktop. The file name will look like “Screen shot 2020-12-05 at 08.45.00 AM.png”. How do I take a partial screenshot?
- How To Setting Screenshots Mac
- Fare Screenshot Con Mac
- Fare Screenshot Su Mac
- Screenshot Shortcut Mac Os
There are many occasions when you may need to take a screenshot of your computer screen. In fact, this is a practice that can be very useful for showing how you have customized your desktop to online friends, to share some screens of a work software with a colleague or to obtain remote assistance from a more experienced user than you. How do you say? Do you fully understand what we are talking about but don't have the faintest idea how to take screenshots on your Mac? Well, I don't see the problem . I can tell you how screenshot Mac.
In fact, in the following lines I will go to show you some useful solutions that you can use directly and comfortably on your Apple-branded computer to capture its screen. Depending on what your needs and preferences are, you can choose to make Mac screenshots using the “standard” tool available on macOS or some useful and efficient “third-party” tools. The choice, of course, is up to you alone.
So read the instructions on how to take screenshots on macOS that you find below and you will find out how to get beautiful snapshots of the desktop, individual windows and web pages in no time at all. In all cases it is a real breeze, I assure you. That said, no more chatter and let's get to work immediately.
Standard Tool
If you are interested in understanding how to make Mac screenshots and if you want to do this without installing new applications on macOS you can take advantage, as I told you, Snapshot, the special tool available as standard on Apple branded computers.
Making Screenshots
If you want to take a snapshot of the entire screen, press the key combination cmd+shift+3 on the Mac keyboard and the image will be automatically saved to the Desk of macOS. To capture only a portion of the screen use the key combination instead cmd+shift+4 then hold down the left mouse button and select the desktop area of interest. Also in this case the image is automatically saved on the Mac desktop.
If, on the other hand, it is your intention to take Mac screenshots of a single application, use the key combination cmd+shift+4 but instead of selecting the area of the screen to 'photograph' with the mouse, proceed by pressing the space bar on the Mac keyboard and click on the window you want to 'capture'. The end result - guess what - will be automatically saved on the macOS Desktop with a nice drop shadow effect. With the same technique you can also capture the Dock and menu bar located at the top of the screen. Easier than that?
Then I'll reveal to you a little trick: if you hold the button down ctrl on the keyboard while taking a screenshot, the latter will be copied to the macOS clipboard instead of being saved on the desktop. This feature is particularly useful when, for example, you want to take a screenshot of a window or a portion of the screen and attach the image to a Pages document, an e-mail message, or any other application. Convenient isn't it?
Editing Screenshots
If you are using a version of macOS equal to or later than 10.14 (Mojave), after capturing a screenshot, you will see a thumbnail of it appear in the lower right corner of the screen: clicking on this thumbnail, a window will open. Quick Look with some editing tools (above) to add lettering, arrows and more to the image. Once the changes are complete, you can save the screenshot on the Mac by pressing the button end (top right) or share it online by clicking on the icon square with arrow inside (Always at the top right).
Adobe premiere elements 14 video editing. If you want, you can also customize your screenshots by inserting arrows, highlights, writings and so on with Preview, the app available on all versions of macOS, thanks to which you can view images and PDFs while also making changes.
To edit the screenshots obtained with Preview, just double-click on the one you intend to act on and wait for the Preview window to be visible. To edit the screenshot you can use all the main editing tools in the program toolbar and in the menu bar. For example, you can adjust the size of images by selecting the item Adjust size from the menu Means Mac os how to screenshot. or insert lines, squares and writings in the screenshots by first clicking on the briefcase icon located at the top right and then on the desired tool in the toolbar that appears in the software window.
Screenshot
If you are not a lover of keyboard shortcuts you can capture Mac screenshots using the tool commands Screenshot. To use it, start the app by searching for it in Spotlightby clicking on its icon in the folder Other . Launchpad or by pressing the key combination cmd+shift+5.
At this point, choose how to proceed: the first three buttons of the application allow you to capture the entire Mac screen, a specific window or a portion of the Desk. Then there are two buttons that allow you to record a video of the Mac screen: the first allows you to capture the entire desktop, while the second allows you to select only a portion of the screen to record.
Finally, there is the button options which allows you to adjust all preferences related to the creation of screenshots. It allows, for example, to choose whether to include the mouse pointer in catches, if show the floating thumbnail of the screenshots made, to set a timer for screen capture and to choose the folder in which to save the images. After adjusting all your preferences, choose the capture option you prefer and click the button Acquire to get your screenshot. Easy, right?
If you are using a version of macOS earlier than 10.14 Mojave, you can use a less complete version of the Snapshot utility, which only allows you to take screenshots and not videos of what happens on the desktop. https://damkeebaddmemb1982.mystrikingly.com/blog/templates-for-keynote-6-0-9-word. Now I'll explain how to use it.
Once started, presses on the voice Shoot located in the upper left part of the menu bar and select the option you prefer from the menu that is shown to you by choosing between Selection, Window, Screen or Screen with Timer. Then, use the app in a similar way to what I indicated in the previous lines. Minecraft pocket edition iphone 6.
Changing Capture Settings Screenshots

In all cases, screen capture is signaled by the reproduction of the camera sound. Also, by default the screenshots taken on Mac are saved in PNG but if you see fit you can modify this parameter and other aspects of the Snapshot tool using terminal.
If you don't know how to open Terminal, look for it in Spotlight or open it 'manually' by clicking on its icon in the folder Other . Launchpad. At this point you can issue all the commands you find indicated below.
- If you want to change the format in which screenshots are saved open Terminal, type the command defaults write com.apple.screencapture type jpg and press the button Submit on your Mac keyboard. In place of jpgyou can choose various file formats, such as jpg, bmp, tuf, jp2, tga, pict, pdf or png (which is the default option of macOS).
- If you want to turn off shading from screenshots of individual windows, open Terminal, type the command defaults write com.apple.screencapture disable-shadow -bool true and press the button Submit on the keyboard. In case of second thoughts, open Terminal again, type the command defaults write com.apple.screencapture disable-shadow -bool false and press the button again Submit on the keyboard.
- If you want to change the destination folder of the screenshots, open Terminal, type the command defaults write com.apple.screencapture location [path where you want to save screenshots] and press the button Submit on the keyboard. Instead of [path where you want to save the screenshots] type the path on your Mac where you prefer the computer screen images you capture to be saved.
In all cases, to make the changes effective, log out of your user account or restart the process SystemUIServer typing the command killall SystemUIServer in Terminal and then pressing the button Submit present on the Mac keyboard.
You don't prefer the use of Terminal but I would still like to change the parameters based on which it is possible to make Mac screenshots? Yes? Well then you can turn to Onyx. This is an excellent free utility that allows you to customize your Mac, delete temporary files from the hard disk and adjust various hidden settings of the Apple operating system.
To connect to the official Onyx website click here. Once the program's web page is displayed, download the software to your Mac by pressing the appropriate link. Please note that each version of OnyX is intended exclusively for a version of macOS, so be careful when downloading the application on your Mac. If you don't know which version of the operating system is installed on your computer, click on the apple logo located at the top left of the menu bar and select the item About this Mac give the menu to compare.
When the download is complete, open the file OnyX.dmg and trascina l'icona di OnyX in the folder Applications macOS to install the program on your Mac. Displaylink driver mac catalina.
When the operation is completed, start OnyX by clicking on its icon and selecting the item apri from the menu that appears. In the window that opens, click again on apri, type the password of your user account on macOS and click OK e Accept to launch the software. Each time you start it, OnyX will ask you if you want to check the status of the hard drive: to customize the screenshot capture function this step is not necessary, so click on Cancel and go to the next step.
The next step is to go to the tab Parameters OnyX and select the image format in which to save the screenshots from the drop-down menu next to the item Screen capture format:. You can also decide whether to keep the shading in the snapshots of the individual windows by keeping or unchecking the item Shadow in the screen capture and, if necessary, you can change the folder where the screenshots are saved using the button Select . placed in correspondence of the entry ** Located in:. You can also choose whether or not to add the date and time of capture in the name of the screenshots by placing or removing the check mark on the box next to the item Include the date and time in the name of the screenshots ** and you can choose which name to assign by default to the screenshots by filling in the text field next to the item Name: and then clicking Apply. To save the settings just close the application, if you want to restore the default settings click on the button Restore default located at the bottom right.
Third Party Tools
Not your favorite Mac screenshot tool? If the answer is 'yes' I suggest you take a look at Skitch. If you have never heard of it, know that it is a free application produced by Evernote that allows you to take screenshots in an extremely easy and fast way. Once the snapshots have been captured they can then be customized and modified by adding arrows, highlights and much more.
So if you want to find out how to make Mac screenshots with Skitch, the first thing you need to do is download the application from the Mac App Store.
Once the software window is displayed, to capture the Mac screen just press the key combination Cmd+Shift+5 on the computer keyboard and select the portion of the screen to capture with the mouse. To take a snapshot of the entire desktop you can use the key combination instead Cmd+Shift+6.
Alternatively, you can take a screenshot with Skitch by pressing on the item Screenshot that you display in the program window and then selecting with the mouse cursor and with the left button of the latter pressed the portion of the screen you want to capture. If, on the other hand, you want to make a screenshot of the entire desktop, press the arrow that you see next to the instant screen option and select the item Full screen give the menu visualizzato.
How To Setting Screenshots Mac
After taking the screenshots, you can customize and edit the resulting images using Skitch's built-in editor. The editor has on the left a handy toolbar with arrows, geometric shapes, writing tools and so on. To customize a captured screenshot, just click on the tool you want to use and make the changes you want to the screen photograph you just made.
Then, to save the edited screenshot, drag the bar located at the bottom of the window to the folder where you want to export the screenshot or directly to the macOS desktop. Alternatively, you can save the screenshot you just made and edited by pressing on the item Fillet present in the upper left part of the menu bar, by choosing the item Export . from the menu that is shown to you, indicating a name for the file you are about to create in the field Export as:, the format in which you want to save the image by choosing from PNG, BMP, JPG, PDF or TIFF from the menu Export format:, indicating the Windows location where you want to save the file and then pressing the button Save.
If, on the other hand, after taking Mac screenshots and after making changes instead of saving it on the desktop you prefer to share it immediately via the social networks you usually use, just click on the item Share located at the top left of the menu bar and select the service you want to use from the drop-down menu that is shown to you.
Are you interested in understanding how to make Mac screenshots going to intervene only and exclusively on Web pages? If the answer is yes, know that to do this you can resort to the use of Awesome Screenshot, a special and very useful extension for Google Chrome e Mozilla Firefox which, in fact, allows you to photograph a Web page in an extremely simple and totally automatic way.
To know how to download this extension to take Mac screenshots by intervening only on web pages and to find out how to use it you can read my guide on how to photograph a web page.
Creating screenshots is much essential for sharing data relating to your computer. It could be a data of something or could be to illustrate an entire procedure. Also, if you see any Flash content in the internet that is useful, you would not be able to capture it and the only option you would be having is to capture a screenshot. Taking screenshots in iMac is super easy and you can do it by pressing a few keys together.
#1. Press the Keyboard Shortcuts
1st Step: Open the screen that you want to capture a screenshot of.
2nd Step: Press “Command-Shift-3” and this would capture the content that is visible on the screen at that moment.
3rd Step: Press the “Command-Shift-4” button followed by the Spacebar. The cursor gets changed into camera and you can move the window over the region you wish to capture. Once you have placed the window over the region you wish to capture, click the mouse. The image gets captured.
4th Step: Press and hold the “Control” button and then press “Command-Shift-3” or “Command-Shift-4” button. This will capture screenshot on iMac and it would be copied to the clipboard. You can now paste the screenshot to wherever you wish. If you do not press and hold the “Control” key, the screenshot automatically gets saved to your Desktop.
This is the default way to take screenshot on Apple computers.
#2. Apowersoft Mac Screenshot (Best Way)
However, the options and features provided by keyboard shortcuts are limited and if you need to increase the features, you might have to install a third party app. There is an app for Mac called the Apowersoft Mac Screenshot. It not only lets you make iMac screenshot, but also add annotations to these images. Also, they can be uploaded easily within the app, while you will receive a link the moment you upload an image.
Here’s the guide for you to go through using this app.
1) Grab an installation package of this program from the above button then run it according to the wizard.
2) When it’s done, run this app on your iMac. When the starter interface appears, you can press screenshot hotkey as instructed to activate the snapshot. Depending on your need, you may also click “Regional screenshot” from the drop-down menu.
3) You could see your cursor turns into a cross-hair, now you can use it to drag along a portion on your screen and release the mouse to confirm your snapshot on iMac.
4) You will see toolbars come along with your snapshot. You can then polish or annotate the image with options presented on the horizontal bar as illustrated:
5) When you’re done, just hit the disk icon on vertical bar to save your image file, or click the Cloud icon to upload it to the free web space provided by the developer.
Fare Screenshot Con Mac
#3. Mac Grab
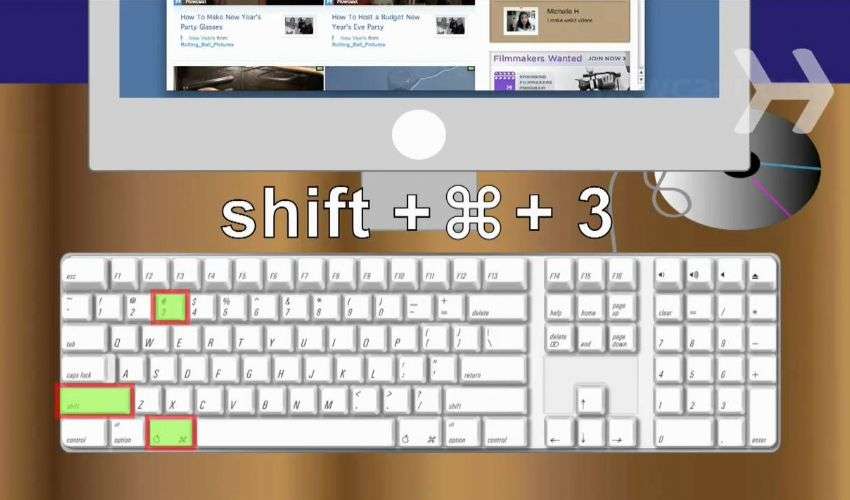
You can also make use of an application called Grab in OS X to capture screenshots. This will allow you to have a shortcut and you click on the Capture button present in the shortcuts to capture a screenshot of the region you want to. Although the options are slightly more advanced, it would be convenient to use once you get used to it. There are multiple selection options available, such as Window, Screen, Selection and Timed Screen.
Fare Screenshot Su Mac
Follow the below mentioned steps to easily capture screenshot on iMac using Grab:
1) Access Grab in the “Utilities” folder under “Applications”.
2) Open the application and click on the scissor/pen icon located on the top.
3) You can choose from regional or full screenshot mode that is available in the drop-down list.
Screenshot Shortcut Mac Os
4) The screenshot gets captured and you can now edit the screenshot to add text, arrows or anything else.
5) The screenshot can easily be uploaded to the free cloud space or you also have an option to save the captured screenshot in a local destination in your Mac.
Related posts:

Fare Screenshot Mac
UNDER MAINTENANCE
